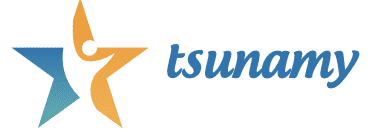|
EN BREF
|
Si vous pensez que l’installation de l’Outil Capture d’écran sur Windows 11 est une tâche complexe, détrompez-vous ! En réalité, il s’agit d’un processus rapide et simple qui permet à chacun d’optimiser son expérience avec le système d’exploitation. Dans cet article, découvrez à quel point il est facile de profiter de cette fonctionnalité souvent sous-estimée pour capturer des images de votre écran en un clin d’œil.
Installer l’Outil Capture d’écran sur Windows 11 est un jeu d’enfant. Cet article vous guide à travers des étapes simples et intuitives pour obtenir cette fonctionnalité indispensable. Grâce à des instructions claires, vous serez en mesure de capturer vos écrans en un clin d’œil. Plongeons ensemble dans ce processus simplifié et explorez les astuces qui rendent Windows 11 encore plus agréable à utiliser !
Pourquoi utiliser l’Outil Capture d’écran sur Windows 11 ?
Qu’il s’agisse de créer des tutoriels, de partager des erreurs ou simplement de conserver un moment précis, l’utilisation de l’Outil Capture d’écran est devenue essentielle. Cette fonctionnalité native sur Windows 11 permet de capturer tout ou partie de votre écran avec une grande précision et facilité.
Une interface utilisateur améliorée
Avec Windows 11, Microsoft a apporté de nombreuses améliorations, notamment une interface utilisateur moderne et intuitive. Cela se reflète également dans l’Outil Capture d’écran, qui est conçu pour être extrêmement accessible même pour les novices en technologie.
Paris sportif en ligne : comment maximiser vos gains ?
Vous êtes fan de sports et de sensations fortes ? Les paris sportifs en ligne sont un excellent moyen de vivre pleinement vos passions tout en ayant la possibilité de remporter de belles sommes d’argent. Mais comment maximiser vos gains…
Paris sportif en ligne : comment maximiser vos gains ?
Vous êtes fan de sports et de sensations fortes ? Les paris sportifs en ligne sont un excellent moyen de vivre pleinement vos passions tout en ayant la possibilité de remporter de belles sommes d’argent. Mais comment maximiser vos gains…
Comment accéder à l’Outil Capture d’écran sur Windows 11 ?
L’accès à l’Outil Capture d’écran peut se faire de plusieurs manières qui sont toutes très simples. Jetons un œil à ces méthodes pour que vous puissiez choisir celle qui vous convient le mieux.
Via le menu Démarrer
La méthode la plus courante pour accéder à l’Outil Capture d’écran est via le menu Démarrer. Il suffit de cliquer sur l’icône Windows en bas à gauche de votre écran, de taper « Capture d’écran » dans la barre de recherche et de sélectionner l’application dans la liste des résultats.
En utilisant les raccourcis clavier
Les raccourcis clavier sont extrêmement pratiques pour accélérer votre flux de travail. Sur Windows 11, appuyez sur « Windows + Shift + S » pour ouvrir directement l’Outil Capture d’écran. Ce raccourci vous permet de choisir rapidement la zone de l’écran que vous souhaitez capturer.
Par le biais de l’outil de capture intégré à Microsoft Edge
Si vous utilisez Microsoft Edge, vous avez probablement remarqué qu’il intègre un outil de capture d’écran très pratique. Pour l’utiliser, cliquez simplement sur les trois points en haut à droite du navigateur, puis sur « Capture d’écran ». Vous pouvez ensuite sélectionner la zone de la page web que vous souhaitez capturer.
| Caractéristiques | Facilité d’installation |
| Processus d’installation | Rapide et intuitif |
| Configuration requise | Minimale et standard |
| Mises à jour | Automatiques et fluides |
| Interface utilisateur | Simplifiée et claire |
| Support | Documentation accessible |
| Fonctionnalités | Variées et pratiques |
- Pré-requis : Avoir Windows 11 installé.
- Accès : Ouvrir le menu Démarrer.
- Recherche : Taper « Capture d’écran ».
- Installation : Sélectionner l’application dans les résultats.
- Lancement : Cliquer sur « Installer ».
- Utilisation : Ouvrir l’application après installation.
- Fonctionnalités : Sélectionner l’écran ou une fenêtre spécifique.
- Partage : Envoyer directement les captures par email ou sur les réseaux sociaux.
- Raccourci : Utiliser la touche Windows + Shift + S pour capturer rapidement.
- Aide : Consulter les tutoriels en ligne si nécessaire.
Paris sportif en ligne : comment maximiser vos gains ?
Vous êtes fan de sports et de sensations fortes ? Les paris sportifs en ligne sont un excellent moyen de vivre pleinement vos passions tout en ayant la possibilité de remporter de belles sommes d’argent. Mais comment maximiser vos gains…
Paris sportif en ligne : comment maximiser vos gains ?
Vous êtes fan de sports et de sensations fortes ? Les paris sportifs en ligne sont un excellent moyen de vivre pleinement vos passions tout en ayant la possibilité de remporter de belles sommes d’argent. Mais comment maximiser vos gains…
L’installation de l’Outil Capture d’écran sur Windows 11
Sur la plupart des versions de Windows 11, l’Outil Capture d’écran est préinstallé. Cependant, si pour une raison quelconque vous ne le trouvez pas, voici comment l’installer facilement.
Installation via Microsoft Store
Si l’Outil Capture d’écran n’est pas présent sur votre système, vous pouvez le télécharger via le Microsoft Store. Ouvrez le Microsoft Store depuis le menu Démarrer, recherchez « Outil Capture d’écran » et cliquez sur « Installer ». Quelques secondes plus tard, l’application sera prête à l’emploi.
Installer les fonctionnalités facultatives de Windows
Windows 11 offre une fonctionnalité pour ajouter ou supprimer des outils facultatifs. Allez dans les « Paramètres », sélectionnez « Applications », puis « Applications et fonctionnalités ». Choisissez « Fonctionnalités facultatives » et cliquez sur « Ajouter une fonctionnalité ». Recherchez « Outil Capture d’écran » dans la liste et installez-le.
Paris sportif en ligne : comment maximiser vos gains ?
Vous êtes fan de sports et de sensations fortes ? Les paris sportifs en ligne sont un excellent moyen de vivre pleinement vos passions tout en ayant la possibilité de remporter de belles sommes d’argent. Mais comment maximiser vos gains…
Paris sportif en ligne : comment maximiser vos gains ?
Vous êtes fan de sports et de sensations fortes ? Les paris sportifs en ligne sont un excellent moyen de vivre pleinement vos passions tout en ayant la possibilité de remporter de belles sommes d’argent. Mais comment maximiser vos gains…
Personnalisation de l’Outil Capture d’écran
Une fois installé, vous pouvez personnaliser l’Outil Capture d’écran selon vos besoins pour en tirer le meilleur parti. Voici quelques options de personnalisations intéressantes.
Changer le format et le dossier de sauvegarde des captures
L’Outil Capture d’écran vous permet de choisir le format d’image (PNG, JPEG) et de définir le dossier de sauvegarde. Allez dans « Paramètres » de l’Outil Capture d’écran pour ajuster ces préférences.
Utilisation de l’éditeur de capture d’écran intégré
Windows 11 propose un éditeur intégré à l’Outil Capture d’écran. Après avoir pris votre capture, utilisez les options disponibles pour recadrer, annoter ou mettre en évidence des parties spécifiques de l’image directement depuis l’éditeur.
Paris sportif en ligne : comment maximiser vos gains ?
Vous êtes fan de sports et de sensations fortes ? Les paris sportifs en ligne sont un excellent moyen de vivre pleinement vos passions tout en ayant la possibilité de remporter de belles sommes d’argent. Mais comment maximiser vos gains…
Paris sportif en ligne : comment maximiser vos gains ?
Vous êtes fan de sports et de sensations fortes ? Les paris sportifs en ligne sont un excellent moyen de vivre pleinement vos passions tout en ayant la possibilité de remporter de belles sommes d’argent. Mais comment maximiser vos gains…
Utilisation avancée et intégration avec d’autres logiciels
L’Outil Capture d’écran de Windows 11 peut être intégré et utilisé avec d’autres logiciels pour plus de flexibilité et de puissance. Voici quelques exemples.
Intégration avec OneDrive
En connectant votre Outil Capture d’écran à OneDrive, toutes vos captures d’écran peuvent être automatiquement sauvegardées dans le cloud. Cela simplifie le partage et la sauvegarde des fichiers. Pour ce faire, accédez aux paramètres de OneDrive et activez l’option de sauvegarde automatique des captures d’écran.
Utilisation avec des outils de retouche
Pour des modifications et des retouches plus avancées, vous pouvez importer vos captures d’écran dans des logiciels comme Photoshop ou GIMP. Ces logiciels offrent des fonctionnalités de retouche et de modification d’image très puissantes, idéales pour les professionnels de la création.
Intégration avec des logiciels de streaming
Pour ceux qui utilisent des logiciels de streaming tels que [AMD Adrenalin](https://www.lesnumeriques.com/carte-graphique/amd-adrenalin-la-suite-logicielle-des-cartes-graphiques-radeon-evolue-et-mise-encore-plus-sur-le-streaming-de-jeux-video-n162715.html), l’intégration avec l’Outil Capture d’écran permet de capturer et de partager facilement des moments de jeu ou des tutoriels en direct. Configurez votre logiciel de streaming pour inclure l’Outil Capture d’écran dans vos enregistrements.
Résolution des problèmes courants
Vous pourriez rencontrer quelques obstacles lors de l’utilisation ou de l’installation de l’Outil Capture d’écran. Voici quelques solutions aux problèmes courants.
Outil Capture d’écran ne s’ouvre pas
Si l’Outil Capture d’écran refuse de s’ouvrir, essayez de redémarrer votre ordinateur ou de vérifier les mises à jour de Windows. Parfois, une mise à jour en attente peut causer des dysfonctionnements de l’application.
Problèmes de sauvegarde des captures
Pour des problèmes liés à la sauvegarde des captures, vérifiez que vous avez suffisamment d’espace de stockage et que les permissions d’écriture sont correctement configurées pour le dossier de destination.
Raccourcis clavier ne fonctionnent pas
Si les raccourcis clavier ne répondent pas, assurez-vous que des applications tierces n’interfèrent pas. Vérifiez également que les raccourcis sont activés dans les paramètres de Windows et que vous utilisez la clé correcte combinée avec « Shift » et « S ».
Autres outils de capture d’écran
Bien que l’Outil Capture d’écran de Windows 11 soit très performant, vous pourriez également être intéressé par d’autres options disponibles sur le marché.
Greenshot
Greenshot est un outil de capture gratuit et open-source qui offre des fonctionnalités avancées telles que l’annotation, le floutage et la création de captures d’écran défilantes. Il est idéal pour ceux qui cherchent une alternative gratuite et polyvalente.
Snagit
Snagit est un logiciel de capture d’écran payant qui offre des solutions de capture et d’édition plus professionnelles. Il est idéal pour ceux qui ont besoin de capturer non seulement des images mais aussi des vidéos et des GIFs avec des annotations et des effets avancés.
BlueStacks
Pour les amateurs de jeux Android sur PC, [BlueStacks](https://www.lesnumeriques.com/appli-logiciel/bluestacks-un-emulateur-d-applications-et-de-jeux-android-sur-pc-a139369.html) offre également une fonctionnalité de capture d’écran. En plus de permettre de jouer à des jeux Android sur PC, ce logiciel propose des options de capture intégrées pour partager vos moments de jeu facilement.
Avec ces informations, vous êtes maintenant prêt à installer, personnaliser et utiliser l’Outil Capture d’écran sur Windows 11 de manière efficace. Que vous soyez un utilisateur novice ou avancé, cette fonctionnalité s’avère être un outil indispensable pour capturer et partager vos moments importants. Profitez de l’expérience simplifiée et moderne que vous offre Windows 11 avec cet outil incroyablement pratique.
- Q : Qu’est-ce que l’Outil Capture d’écran sur Windows 11 ?
- L’Outil Capture d’écran est une fonctionnalité de Windows 11 qui permet aux utilisateurs de prendre des captures d’écran facilement et rapidement.
- Q : Comment installer l’Outil Capture d’écran sur Windows 11 ?
- Pour installer l’Outil Capture d’écran, vous pouvez le télécharger depuis le Microsoft Store ou accéder à l’application préinstallée sur votre ordinateur.
- Q : L’Outil Capture d’écran est-il gratuit ?
- Oui, l’Outil Capture d’écran est gratuit et inclus dans Windows 11.
- Q : Quels types de captures d’écran puis-je faire ?
- Vous pouvez faire des captures d’écran de l’écran entier, d’une fenêtre spécifique ou d’une zone sélectionnée de votre écran.
- Q : Y a-t-il des options d’édition après avoir pris une capture d’écran ?
- Oui, après avoir pris une capture d’écran, vous avez la possibilité de l’éditer en ajoutant des annotations, du texte ou des flèches.
- Q : Comment puis-je accéder à l’Outil Capture d’écran rapidement ?
- Vous pouvez accéder à l’Outil Capture d’écran en utilisant le raccourci clavier « Windows + Shift + S ».
- Q : Puis-je enregistrer mes captures d’écran ?
- Oui, une fois que vous avez pris une capture d’écran, vous pouvez l’enregistrer sur votre disque dur dans différents formats.
- Q : Y a-t-il des alternatives à l’Outil Capture d’écran sur Windows 11 ?
- Oui, il existe plusieurs applications tierces disponibles sur le Microsoft Store qui offrent des fonctions similaires avec des fonctionnalités supplémentaires.
Hello! Je m’appelle Julie et j’ai 25 ans. Je suis passionnée par la technologie et j’aime partager mes découvertes avec vous. Bienvenue sur mon site où je partage mes articles et mes expériences en tant que journaliste tech. Je suis impatiente de vous faire découvrir le monde fascinant de la tech avec moi!