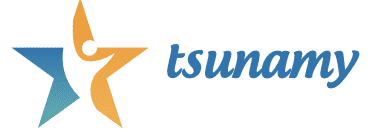|
EN BREF
|
Les captures d’écran sont devenues des outils essentiels pour partager des informations, illustrer des idées ou conserver des souvenirs numériques. Que ce soit sur un ordinateur, une tablette ou un smartphone, savoir comment récupérer rapidement ces images peut considérablement améliorer votre efficacité au quotidien. Dans cet article, nous allons explorer des astuces simples et pratiques pour vous permettre d’accéder à vos captures d’écran en un clin d’œil, afin que vous puissiez vous concentrer sur l’essentiel sans perdre de temps.
Dans le monde numérique actuel, savoir comment capturer et récupérer des captures d’écran de manière efficace peut s’avérer essentiel. Que vous soyez un professionnel cherchant à documenter des éléments précis ou un utilisateur occasionnel désirant glaner des souvenirs numériques, il existe des méthodes simples et rapides pour obtenir vos captures d’écran. Ce guide détaillé vous expliquera les diverses techniques adaptées à différents appareils ainsi que des astuces pratiques pour les retrouver rapidement.
Les captures d’écran sur ordinateur
Utiliser les raccourcis clavier
La méthode la plus rapide pour prendre une capture d’écran sur un ordinateur consiste à utiliser les raccourcis clavier prédéfinis. Sur Windows, en appuyant sur la touche Windows + Impr. Ecran, vous capturez l’ensemble de l’écran et l’image est automatiquement sauvegardée dans le dossier « Captures d’écran » situé dans la bibliothèque d’images.
Pour les utilisateurs de Mac, une pression simultanée sur les touches Cmd + Shift + 3 permet de capturer l’écran entier. Si vous souhaitez capturer une partie spécifique de l’écran, utilisez les touches Cmd + Shift + 4 et sélectionnez la zone souhaitée.
Utiliser des outils intégrés
Les systèmes d’exploitation modernes, comme Windows et macOS, disposent d’outils de capture d’écran intégrés. Pour les utilisateurs de Windows, l’outil de capture d’écran accessible via le menu Démarrer offre des fonctionnalités supplémentaires, comme l’annotation ou la capture différée.
Sur macOS, l’application Capture d’écran (localisée via Spotlight) propose des options similaires, notamment la possibilité d’enregistrer des captures vidéo de l’écran.
Outils et applications tiers pour plus de fonctionnalités
Si les fonctionnalités natives ne répondent pas à tous vos besoins, de nombreux logiciels tiers existent. Par exemple, Snagit offre une palette complète de fonctionnalités avancées comme l’édition et l’annotation. Lightshot est une autre application populaire qui permet de capturer rapidement une partie de l’écran et de la partager immédiatement en ligne.
| Méthode | Description |
| Touches de raccourci | Utilisez Impr. écran ou Windows + Shift + S pour capturer l’écran rapidement. |
| Outils Snipping | Utilisez l’outil Snipping de Windows pour sélectionner n’importe quelle zone de l’écran. |
| Applications tierces | Installez des applications comme Greenshot ou Lightshot pour des fonctionnalités avancées. |
| Capture mobile | Sur iOS, appuyez sur le bouton latéral et le bouton volume en même temps. |
| Web Apps | Utilisez des outils en ligne comme Awesome Screenshot pour capturer des pages web. |
- Méthode 1 : Utiliser la touche Impr. écran pour capturer l’écran entier.
- Méthode 2 : Appuyer sur Alt + Impr. écran pour capturer la fenêtre active.
- Méthode 3 : Utiliser Windows + Shift + S pour faire une capture sélectionnée.
- Méthode 4 : Utiliser des logiciels comme Snagit pour des fonctionnalités avancées.
- Méthode 5 : Sur Mac, appuyer sur Command + Maj + 4 pour capturer une partie de l’écran.
- Méthode 6 : Utiliser l’application Capture d’écran intégrée sur Windows 10 ou ultérieur.
- Méthode 7 : Utiliser des extensions de navigateur comme Lightshot pour facilement capturer et partager.

Quelle est la partie la plus froide d’un congélateur
EN BREF Partie la plus froide : bas et arrière du congélateur Température idéale varie de -18°C à -24°C Zone de froid statique souvent plus froide Éviter de placer des aliments à l’entrée du congélateur Organiser les aliments pour une…
Comment profiter pleinement du streaming gratuit de films et séries TV ?
Plongée dans l’univers du streaming gratuit Le streaming gratuit de films et de séries TV est devenu un véritable trésor pour les cinéphiles et les binge-watchers. Avec une multitude de plateformes, le défi réside dans la manière de tirer le…
Les captures d’écran sur smartphones et tablettes
Utiliser les boutons physiques
La méthode la plus courante pour capturer l’écran d’un smartphone ou d’une tablette consiste à appuyer simultanément sur le bouton Volume bas + Alimentation. Ce geste simple fonctionne sur la majorité des appareils sous Android et iOS.
Certains fabricants, comme Samsung, permettent des captures d’écran via des gestes spécifiques, tels que le glissement de la paume sur l’écran, ce qui ajoute une dimension de facilité d’utilisation pour les usagers.
Récupérer les captures sur Android et iOS
Sur un appareil Android, les captures d’écran sont généralement sauvegardées dans la galerie d’images sous le dossier « Captures d’écran ». Pour trouver vos captures sur un iPhone, ouvrez l’application Photos, allez dans les Albums et recherchez le dossier « Captures d’écran ».
Pour synchroniser vos captures d’écran sur plusieurs dispositifs, les utilisateurs peuvent tirer parti de services de cloud comme Google Photos ou iCloud, qui permettent de retrouver facilement vos images sur tous vos appareils.
Applications tierces pour la capture d’écran sur mobile
Comme pour les ordinateurs, diverses applications peuvent améliorer votre expérience de capture d’écran sur mobile. Par exemple, AZ Screen Recorder pour Android offre la possibilité de capturer des vidéos de haute qualité. Pour les utilisateurs iOS, Awesome Screenshot permet non seulement de prendre des captures d’écran mais aussi de les annoter et les éditer instantanément.

Où adresser le formulaire de dépôt photo signature demande
EN BREF Formulaire de dépôt à remplir pour la signature numérique. Envoyer par courrier simple au Centre de Traitement et des Numérisations (CTN). Nouvelle adresse d’envoi depuis le 23 mai 2023. Il est crucial de coller une photo au formulaire.…

Comment faire le bain de purification dans l’islam
EN BREF Intention de purification essentielle Laver les mains deux ou trois fois Se laver les parties intimes Verser de l’eau sur tout le corps Commencer par la tête, puis descendre Laver la moitié droite, suivie de la gauche Réciter…
Personnalisation et gestion avancée des captures d’écran
Annotation et édition
Après avoir capturé une image, il peut être pratique de l’annoter ou de l’éditer pour ajouter des informations supplémentaires. De nombreux outils mentionnés précédemment disposent de fonctionnalités d’annotation. Par exemple, Snagit et Lightshot permettent d’ajouter des flèches, du texte, et bien plus encore.
Pour les utilisateurs de plateformes mobiles, des applications comme Markup sur iOS et Markup Hero sur Android offrent des fonctionnalités similaires. Celles-ci vous permettent de souligner des éléments importants ou d’ajouter des commentaires explicatifs directement sur vos captures d’écran.
Organisation et stockage des captures
Afin de ne pas se perdre parmi de nombreuses captures d’écran, il est essentiel de les organiser correctement. Créer des dossiers spécifiques selon les projets ou les occasions peut grandement faciliter la tâche. Utiliser des applications de gestion de fichiers comme Dropbox ou Google Drive permet de stocker et de catégoriser vos images de manière efficace.
De plus, vous pouvez tirer profit des outils de recherche intégrés à ces services pour retrouver rapidement une capture d’écran en particulier, en utilisant des mots-clés ou des dates.
Sauvegarde dans le cloud
La sauvegarde automatique dans le cloud assure que vos captures d’écran ne sont jamais perdues et sont accessibles depuis n’importe quel appareil connecté. Des services comme iCloud pour les utilisateurs Apple, ou Google Photos et OneDrive pour d’autres appareils, synchronisent vos captures automatiquement.
Cette approche garantit non seulement une grande flexibilité d’accès mais aussi une sécurité accrue, étant donné que vos images sont stockées dans des centres de données protégés contre les pertes de données locales.
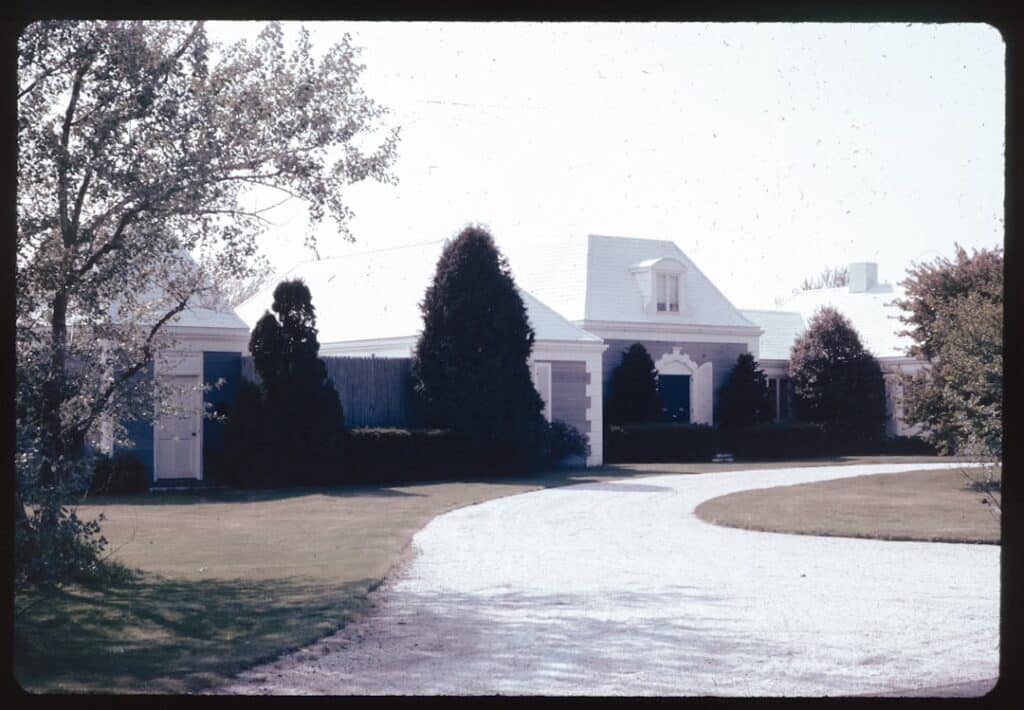
Comment scanner un document avec windows 11
EN BREF Application Scanneur Windows disponible pour numériser des documents. Accéder au menu via Démarrer et recherchez numériser. Sélectionner Paramètres puis Appareils pour configurer le scanner. Placer le document à numériser sur le scanner à plat. Choisir le format de…

conseils pour débloquer une tablette android klipad
EN BREF Éteindre la tablette avant toute manipulation. Maintenir le bouton Volume + tout en allumant la tablette. Lâcher le bouton ON quand le logo KLIPAD apparaît. Utiliser le recovery mode pour réinitialiser si le mot de passe est oublié.…
Astuces pour une utilisation efficace des captures d’écran
Réduire la taille des fichiers
Utiliser des outils de compression d’image peut s’avérer utile pour réduire la taille des fichiers sans sacrifier la qualité. Des logiciels comme TinyPNG ou JPEGmini permettent d’optimiser le stockage de vos captures d’écran, surtout si vous travaillez avec un nombre conséquent de fichiers visuels.
De plus, certaines applications de capture d’écran offrent une option pour ajuster la résolution lors de la capture, permettant ainsi de choisir entre qualité et économie d’espace en fonction de vos besoins spécifiques.
Nommer adéquatement vos captures
Une méthode simple mais souvent négligée est de donner des noms explicites à vos captures d’écran. Plutôt que de garder les noms génériques attribués automatiquement, renommer vos captures avec des détails spécifiques (comme la date et une courte description) facilite grandement leur identification ultérieure.
Cela est particulièrement utile pour des projets de longue durée ou lorsque vous devez fréquemment contrôler et référencer diverses captures d’écran.
Utiliser les marque-pages pour retrouver facilement vos captures
Sur des plateformes comme Evernote ou Notion, vous pouvez archiver vos captures d’écran tout en utilisant des balises et des marque-pages. Cet ajout de métadonnées permet de trier, rechercher et accéder rapidement à vos informations visuelles dès que nécessaire.
L’exploitation de ces outils de productivité permet d’associer des notes, des étiquettes contextuelles et même d’intégrer des captures dans des documents plus grands, maximisant l’efficacité de gestion des données visuelles.
FAQ sur la récupération des captures d’écran
R : Vous pouvez appuyer sur la touche « Impr. écran » (ou « PrtScn ») pour capturer l’écran entier ou « Alt + Impr. écran » pour capturer uniquement la fenêtre active.
R : Pour capturer l’écran entier, utilisez « Command + Shift + 3 ». Pour capturer une partie de l’écran, utilisez « Command + Shift + 4 » et sélectionnez la zone souhaitée.
R : Oui, il existe de nombreuses applications disponibles comme Snagit, Greenshot ou Lightshot qui offrent des fonctionnalités additionnelles pour éditer et partager vos captures d’écran.
R : Sur la plupart des smartphones, vous pouvez prendre une capture d’écran en appuyant simultanément sur le bouton de réduction du volume et le bouton d’alimentation.
R : Sur Windows, elles sont généralement enregistrées dans le dossier « Images » sous « Captures d’écran ». Sur Mac, elles se trouvent sur le bureau par défaut. Sur smartphone, elles sont stockées dans la galerie ou l’application photos.
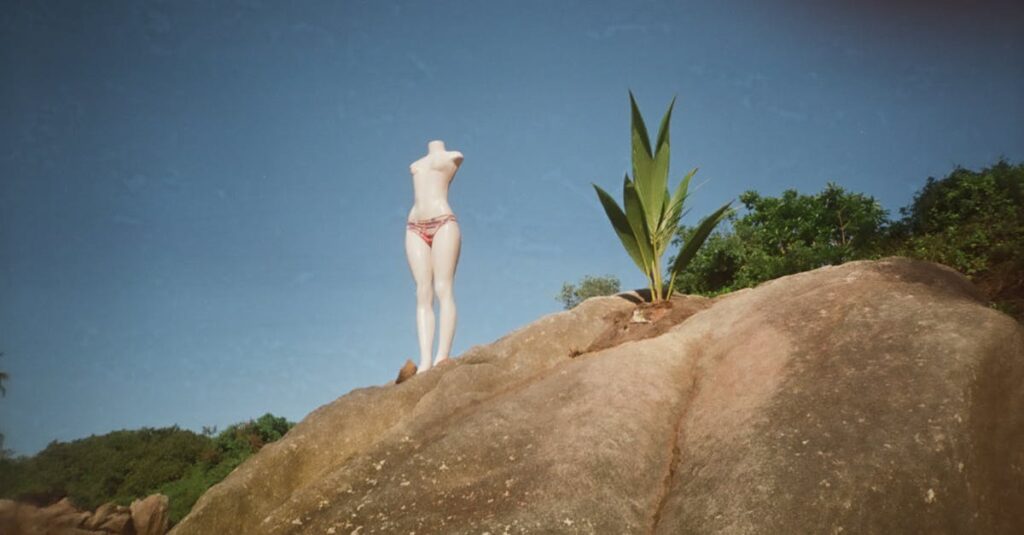
Quand sort enfin le mystérieux Headless ? La réponse va vous surprendre !
EN BREF Course effrénée avant que le cavalier sans tête ne vous attrape Réflexions personnelles de Gellert devant une cheminée Les secrets de la télépathie révélés Évasion d’une cabane après un enlèvement mystérieux Le monde implacable de l’entreprise révélé par…
Comment justifier le choix d’un sujet
EN BREF Choix du sujet : primordiale étape dans le processus de recherche. Justification : explique les raisons du choix du sujet. Pertinence académique : démontre l’importance du sujet dans la littérature. Adéquation : s’assurer que le sujet aligné avec…
Hello! Je m’appelle Julie et j’ai 25 ans. Je suis passionnée par la technologie et j’aime partager mes découvertes avec vous. Bienvenue sur mon site où je partage mes articles et mes expériences en tant que journaliste tech. Je suis impatiente de vous faire découvrir le monde fascinant de la tech avec moi!